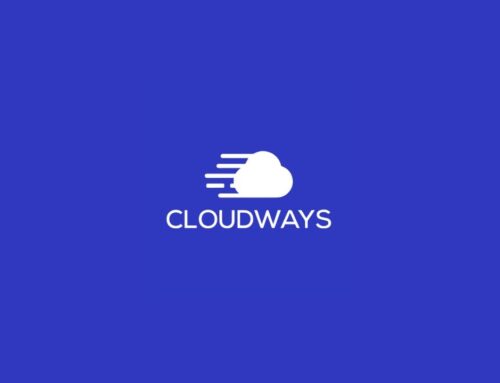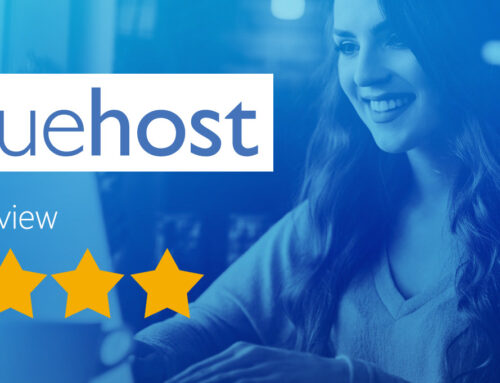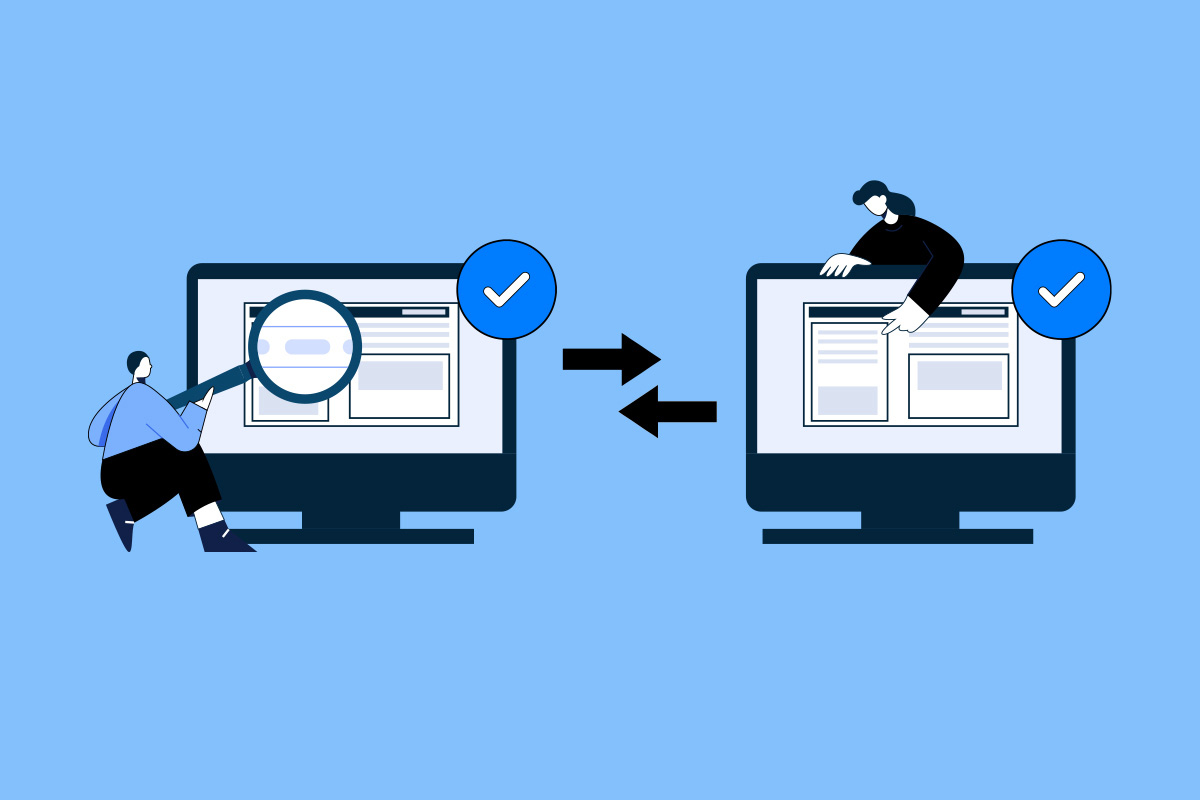
Step-by-Step Guide To Migrating Your WordPress Website To A New Host
Author : Hardeep Singh
May 17, 2025
Moving your website from one WordPress host requires advanced steps, but it becomes essential to boost website performance at its new host. Upgrading to better web hosting opens the full potential of your website by fixing slow speed issues and improving support quality.
Besides these concerns, companies also need to face the technical problems and data loss risks of migrating their WordPress websites. Moving your WordPress website does not need to be a source of technical headaches with the fastest hosting for WordPress.
Following prearranged procedures and detailed instructions results in a simple, time-saving, and stress-free website migration. This post explains exactly how to move your WordPress site safely, without making the steps easy enough for anyone to follow and find perfect WordPress hosting. Following these steps, you will back up and move your site files while setting up hosting services without much technical trouble.
How to Migrate Your WordPress Website Hosting?
Migrating your website to WordPress cPanel hosting is overwhelming, but the process becomes more manageable with the “All-in-One WP Migration” plugin. It is available in free and pro versions and allows you to move your website seamlessly. Below is a step-by-step guide to help you migrate your WordPress website effortlessly.
Step 1: Install and Activate the Plugin
- Log in to the WordPress dashboard on the website you want to migrate.
- Navigate to the “Plugins” section and click “Add New.”
- Type “All-In-One WP Migration” in the search bar and press Enter.
- Locate the plugin in the search result, click “Install Now,” and activate it.
Step 2: Export Your Website
- After activation, you will see the new menu item “All-in-One WP Migration” in the WordPress dashboard.
- Hover over it and click on “Export.”
- Select “Export to File” as the export method. It creates a downloadable file containing your entire website.
- Once the export is complete, you will see a download link for the exported file (with a .wpress extension). Click on the link to download it on your computer.
Step 3: Importing Your Website to the New Host
- Once your new web hosting account is ready, it is time to import your WordPress website. Follow these steps to ensure a smooth transition:
- Set Up WordPress on the New Host
- Start by installing a fresh WordPress installation on the new web host. Most web hosting providers offer 1-click WordPress installation, making the process quicker and easier.
- Install the All-in-One WP Migration Plugin:
- For example, install and activate the “All-in-One WP Migration” plugin on the old website for the new WordPress installation. It allows you to import the backup file you created earlier.
Import Your Backup File:
- In the WordPress dashboard of your new site, navigate to “All-in-One WP Migration” > “Import.”
Click on “Import From” and choose the “File” option.
- Upload the .wpress file that you downloaded in Step 2.
- The plugin will begin importing your website. This process may take some time, depending on the size of your site and your internet connection speed. Once the import is complete, your WordPress website will be restored to the new host.
Step 4: Adjusting Permalinks (If Necessary)
- After the import, ensuring all your permalinks are set correctly is crucial. If your links aren’t working as expected, you can quickly adjust them by following these steps:
- Go to your WordPress dashboard and navigate to “Settings” > “Permalinks.”
- Select the preferred permalink structure.
- Select the “Save Changes” button to activate the permalink changes. This action updates your website links and stops broken links developed during migration.
Step 5: Updating URLs
Sometimes, internal links or images may still reference the old domain after migrating your WordPress website. To resolve this, you may need to update your URLs. You can do this manually or by using a plugin:
Using a Plugin
- You will need to install and activate the “Better Search Replace” plugin on your new website.
- Open the plugin, enter your old domain name in the search field, and then enter your new domain in the replace field. Search-and-replace the operation.
- Just make sure you back up your site before making any changes to your database.
- If you are comfortable making manual changes to the database, you can update the URLs directly. This method is preferred by more advanced users familiar with managing a database.
Summing Up
Migrating your WordPress website to another hosting service can be done efficiently and successfully, provided you set up properly before starting. Both manual and automated migration methods require proper transfer of your website elements to keep your site active while migration happens. By following this detailed guide, you can move your website easily without performance issues.
To simplify website migration, you should choose a web host that offers professional transfer services as a free service. MilesWeb offers professional switching support to move your website free of charge, leaving your site protected and operating smoothly. When you move to MilesWeb, your website transition becomes easier, and you gain solid hosting options to support your website through the years to come.